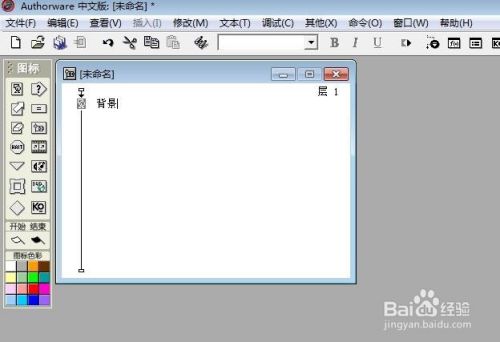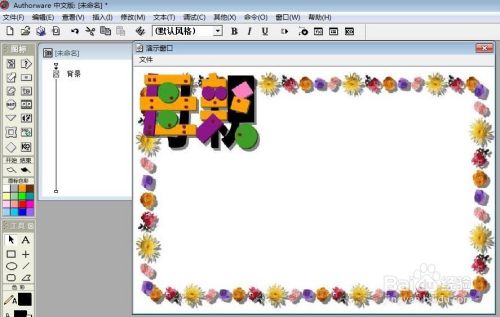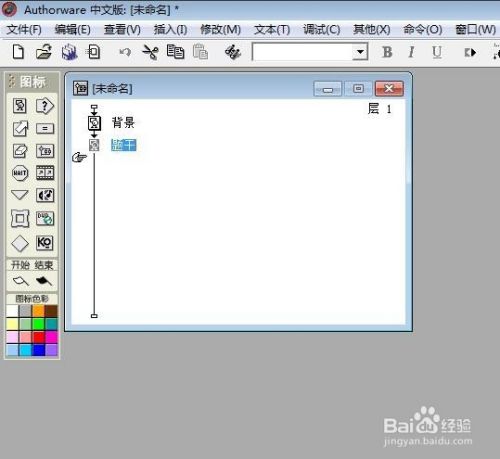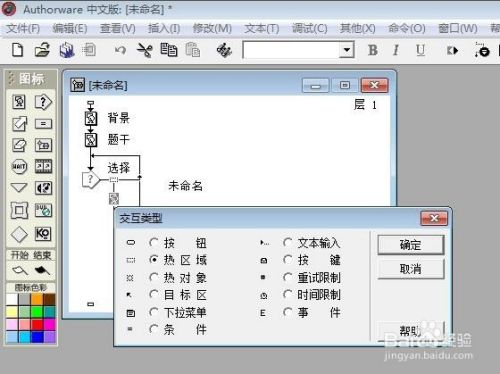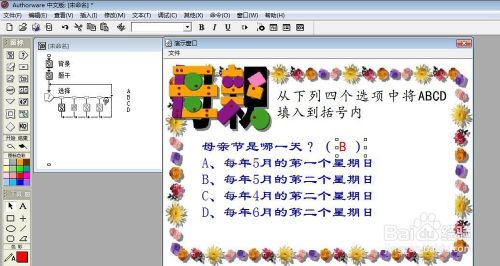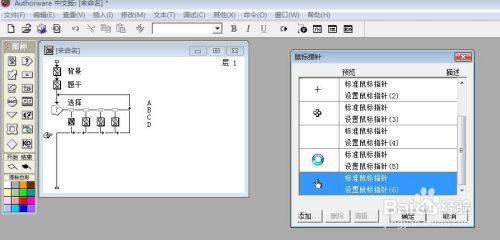Authorware中单项选择题的制作详解
Authorware中的单选题实现比较简单,利用交互热区域的指向很快就能反馈出答题者选择的错或是对。下面我们来看下具体的制作步骤。
在流程线上拖一个显示图标,将其命名为背景,双击后插入一张图片。
接着,再拖一个显示图标,将其命名为题干,然后按住shift键依次单击两个显示图标,利用文字工具在上面将题干和所选答案在相应位置进行录入。
在下面拖一个交互图标,命名为选择。
在交互图标的右面拖一个显示图标,将交互类型设置为【热区域】,将其命名为A,同样的方法在拖3个显示图标,依次命名为B、C、D。
按住shift键,依次单击显示图标,对交互图标下的第一个显示图标的演示窗口中的显示内容用文本工具进行文字说明答案情况,同样的操作方法,将B、C、D答案的答案提示也是一样进行设置。
单击交互图标下面的的虚线矩形框,对显示图标的交互属性进行设置。将【相应】下的【分支】属性改为【退出交互】,再把热区域的矩形框拖在相应的答案上,其他的几个也是一样。
再双击显示图标,将鼠标指针设置为手形。
这样我们所有的制作就完成了,下面剩下的就是调试程序的执行情况,无误后,保存就可以了。
更多文章
-

Flash课件、Flash动画、Flash游戏的异同点
Flash动画、Flash课件和Flash游戏都是使用Adobe Flash(现在称为Adobe Animate)软件制作的多媒体内容,它们之间有一些共同点,也有一些不同之处。下面是它们的异同点:共同点:制作工具:它们都可以使用Adobe Flash/Animate软件进行制作,这个软件提供了创建矢量图形、动画和交互式内容的工具。矢量图形:它们都可以使用矢
-

网友问:如何将fla文件转换为swf文件?
要将fla文件转换为swf文件,可以使用Flash(现为Animate简称An)软件进行操作。以下是具体的步骤:打开Flash(Animate)软件:确保使用的是完整版本的软件,以便能够正常运行代码并成功导出swf文件。导入fla文件:在Flash(Animate)软件中,打开需要转换的fla文件。这个文件包含了Flash动画的原始素材和编辑信息。检查和编
-

AIGC:人工智能生成内容的创新机遇与挑战
AIGC,即人工智能生成内容(Artificial Intelligence Generated Creativity),是指利用人工智能技术实现的创意生成。以下是对AIGC的详细解析:一、技术基础与原理AIGC主要依赖于深度学习技术,特别是基于神经网络的模型,来模拟人类的创作过程,自主生成高质量的文本、图像、音频、视频等各类内容。这些模型通过大规模数据
-

Focusky软件里添加flash文件(swf)
Focusky(也称为“FS软件”)不仅能插入图片,还能添加Flash动画,让多媒体演示更加生动有趣,吸引观众的注意力。两种方法轻松添加Flash动画,具体操作步骤如下:一、插入-选择Flash动画-打开-编辑动画1.点击“插入”按钮,选择SWF选项;【▲图1】2.在弹出的弹窗“SWF文件通常会含有恶意内容
-

Focusky使用常见15问(flash相关)
1.本地Flash插入到Focusky后速度变快,是为什么?这是因为软件设定的播放频率是30帧每秒,当Flash的播放频率低于这一数值时,其速度便会加快。解决方法:修改本地SWF的频率;或者,将Flash转成GIF格式。2.插入本地SWF时出现这样的提示:“SWF文件可能会导致软件奔溃,是否还要插入?”Focusky不支持加本地SWF文件吗?支持的